Menyambungkan Hotspot Wifi ke Laptop – Windows 7 adalah salah satu sistem operasi yang paling berhasil dan pada satu titik pernah menjadi sistem operasi yang paling banyak digunakan di dunia. Hal ini dikarenakan fitur-fitur yang ada pada windows 7 yang cukup lengkap dan sistemnya yang sangat ringan untuk digunakan. Maka dari itu, sampai saat ini komputer beroperasi windows 7 masih cukup banyak. Bagi kalian yang ingin menggunakan akses internet untuk laptop dengan sistem operasi windows 7, pastikan terlebih dahulu jika laptop sudah memiliki spesifikasi yang diperlukan untuk dapat mengakses internet khususnya hotspot wifi, khususnya laptop yang sejak awal menggunakan windows 7 umurnya sudah cukup lama dan tidak mendukung akses internet melalui jaringan wifi.
Bagi laptop yang tidak memiliki built in wifi adapter, kalian dapat membeli adapter wifi di toko komputer dan colokan pada port yang tersedia. Jika kalian sudah memiliki spesifikasi dan jaringan wifi yang dibutuhkan, pada kesempatan ini
Repair Laptop akan memberikan cara
Menyambungkan Hotspot Wifi ke Laptop Windows 7.
Untuk tahap pertama, pastikan dulu teman-teman paham
cara menyalakan wifi di laptop dan kalian harus memastikan terlebih dahulu adanya driver yang mendukung kalian untuk memindai jaringan wifi yang ada. Jika kalian tidak memilikinya, carilah wifi driver untuk windows 7 sesuai dengan spesifikasi laptop kalian, tetapi jika laptop kalian sudah berumur cukup lama dan driver sulit ditemukan cobalah cari driver wifi universal.
Untuk melihat apakah adapter sudah terinstall atau belum, lihatlah pada bagian device manager di laptop. Biasanya driver akan terdetect secara otomatis saat ada jaringan hostpot yang berada di jangkauannya.
Tidak jarang wifi sering mengalami gangguan koneksi dan tidak menerima koneksi yang stabil dikarenakan driver yang sudah sangat jadul dan tidak terupdate. Maka dari pada tahap kedua cara Menyambungkan Hotspot Wifi ke Laptop Windows 7 lakukan update pada driver wifi jika kalian mengalami masalah ini.
Kalian dapat melakukannya dengan cara masuk ke control panel pada bagian hardware and devices, masuk ke device manager.
Nantinya akan ada list semua device yang terpasang di laptop kalian beserta drivernya, carilah driver network. Klik kanan pada driver wifi tersebut dan pilih update driver, nantinya laptop akan secara otomatis mencari update driver yang sesuai.
Hal ini hanya dapat kalian lakukan jika laptop sudah memiliki akses internet terlebih dahulu, maka dari itu jika kalian tidak memiliki akses internet, carilah driver yang sesuai secara offline. Untuk melihat apakah driver sudah terpasang sempurna, lihatlah petunjuk koneksi yang berada pada icon tray bagian kiri bawah layar laptop dan lihat message dari tray yang ada.
Masuklah ke control panel pada bagian network connection, lakukan double click pada manage wireless network yang ada. Kalian juga dapat langsung melakukan klik kiri pada icon tray yang ada. Pada menu bagian kiri, pilihlah bagian refresh network list nantinya akan muncul hotspot wifi yang berada pada jangkauan laptop kalian.
Yang harus kalian tahu koneksi wireless itu memiiliki 2 jenis yaitu unsecured dan secured. Unsecured. Tidak seperti namanya unsecured bukan berarti jaringan wifi berbahaya, tetapi jaringan unsecured tersebut memiliki fungsi pergerakan data yang ada tanpa mengalami enkripsi terlebih dahulu sehingga data yang bergerak dapat terlihat dengan jelas.
Wifi yang berada pada jenis secured dapat memiliki akses jika dibutuhkan password sesuai dengan standar WPA atau WPA2. Melalui metode ini, jaringan wifi tidak bisa diakses sembarang orang begitu saja. Maka dari itu jika kalian ingin mengakses wifi, usahakanlah untuk menggunakan jaringan wifi yang masuk dalam kategori secured.
mungkin anda tertarik :
Biasanya laptop dengan sistem operasi windows 7 akan langsung menghubungkan diri dengan wifi yang masuk dalam jenis unsecured, kalian akan mendapat IP address dinamik. Biasanya wifi unsecured adalah wifi yang berada pada daerah publik seperti restoran, kafe, dan lain-lain.
Jika kalian tidak terhubung secara otomatis ke wifi unsecured atau ingin menghubungkan diri dengan jaringan wifi yang secured, pilihalah jaringan yang ingin dihubungkan. Wifi akan terhubung secara otomatis jika wifi memang open, IP address akan langsung didapatkan. Tetapi jika wifi masuk dalam jenis secured, kalian harus memasukan security password terlebih dahulu. cara Menyambungkan Hotspot Wifi ke Laptop Windows 7 cukup mudah dan windows pun memberi instruksi yang memudahkan penggunanya.
Jika kalian sudah connect dengan wifi, akan muncul icon wifi pada icon tray menyala hijau tapi kalau menyala merah coba cek dulu artikel ini
Sinyal Wifi Muncul Tanda Silang Merah ? Atasi Dengan 5 Cara Memperbaiki Jaringan Laptop Berikut ! dan akan diperlihatkan juga icon kekuatan sinyal yang didapat. Kalian dapat mendekatkan diri dengan router wifi untuk mendapatkan akses wifi yang maksimal. Kalian juga dapat melihat jenis kekuatan sinyal yang diterima dengan melakukan klik pada icon tray wifi, ada beberapa jenis kekuatan sinyal yaitu very good, low, good, dan poor.
baca juga :
Tidak jarang juga jaringan wifi terputus ataupun
wifi tidak aktif, hal ini bisa disebabkan karena posisi laptop kalian yang terlalu jauh dengan router wifi atau memang router wifi yang sedang mengalami masalah. Untuk mengatasinya kalian dapat mendekatkan diri dengan router wifi, kalian juga dapat melakukan restart pada router wifi. Jika kalian sudah melakukan hal-hal tersebut dan wifi tidak memberikan akses internet juga, hal ini bisa disebabkan karena Internet service provider yang sedang mengalami gangguan, atau kalian belum membayar tagihan internet, bisa jgua ada masalah pada router ataupun kabel wifi. Perlu diketahui sebagian besar jaringan wifi yang dipasang oleh internet service provider sekarang sudah mengadopsi kabel fiber optic. Kabel ini dapat memberikan akses jaringan yang lebih kuat, tetapi masalahnya adalah kabel ini cukup rapuh sehingga kalian tidak boleh terlalu kasar saat menyentuh atau membersihkan kabel optic.
Windows 7 juga memiliki fitur jika memang jaringan wifi tidak memiliki akses sementara, windows akan mencari jaringan wifi terdekat yang paling tersedia agar penggunanya dapat mengakses internet secara konsisten. cara Menyambungkan Hotspot Wifi ke Laptop Windows 7 ini memang cukup efektif bagi para penggunanya.
Seirngkali para pengguna windows 7 juga mengalami masalah dimana tidak ditemukannya icon tray wifi. Hal ini bisa disebabkan karena tidak adanya driver seperti yang disebutkan sebelumnya, atau kalian memang belum mengaktifkan mode wireless. Untuk mengaktifkannya masukan ke taskbar di start windows dan masuk ke control panel. Pilihlah bagian opsi adjust commonly used mobility settings yang berada di bawah hardware and sound. Nanti akan muncul jendela yang berisi icon-icon seperti volume, display, dan lain-lain. Pada bagiann wifi nyalakan aktifkan mode wireless dengan mengklik tombol turn wireless on. Jika sudah aktif harusnya pada bagian taskbar sebelah kanan, ada logo wireless yang berarti koneksi wifi sudah menyala.
masih bingung? cek dulu ya :
Pada beberapa laptop beroperasi windows 7, ada tombol tersendiri untuk
menyalakan mode wireless pada wifi. Jika laptop kalian memiliki tombol tersebut, lakukanlah pengaktiffan mode wifi melalui tombol tersebut. Pastikan juga agar mode airplane mode tidak menyala, karena wifi tidak akan memiliki akses internet jika mode ini diaktifkan.
Itulah cara Menyambungkan Hotspot Wifi ke Laptop Windows 7, caranya cukup mudah dan memang tidak rumit asalkan semua kebutuhan spesifikasi dan toolsnya terpenuhi.
Post Views: 115
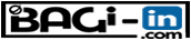












Compact hotspots are a gift to the business. You no longer need to depend on another Wi-Fi administration like that you may discover in a café or bistro so as to stay associated with the web as a gathering. jiofi password change
I am using JioFi local hotspot device with the host name as jiofi.local.html for jio admin dashboard management. you can use the same in order to get the best solution on wifi network on your laptop computer
hey very thanks ser for giving wifi related info for free and also jiofi.local.html is a router that is used for admin login of jio wifi device
I’m going to read this. I’ll be sure to come back. thanks for sharing. and also This article gives the light in which we can observe the reality. this is very nice one and gives indepth information. thanks for this nice article… apple repair Kansas city