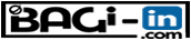Pernahkah Anda mengalami Flashdisk favorit Anda tidak terbaca saat Anda mencolokkannya ke komputer atau laptop Anda? Ini disebabkan oleh beberapa faktor. Misal, jika flashdisk anda terkadang terbaca, terkadang tidak, biasanya faktor port USB-lah yang mulai rusak.
Sehingga perlu anda ketahui terlebih dahulu apa saja faktor-faktor yang membuat flashdisk anda tidak terbaca di komputer atau laptop anda. Sehingga kedepannya anda tidak akan lagi mengalami flashdisk yang tidak terbaca ini. Berikut ini admin ingin memberikan beberapa Cara untuk Mengatasi Flashdish yang tidak terbaca pada laptop kalian :
1. Flashdisk KW atau Palsu
Banyak sekali flashdisk KW palsu yang bertebaran dimana-mana, bahkan di toko komputer online maupun offline, bahkan ada yang retail di pinggir jalan. Ada banyak yang pernah saya ketahui dan coba, seperti flashdisk yang bentuknya seperti aslinya.
Akan tetapi bagian dalamnya sangat jauh berbeda dengan aslinya, apalagi flashdisk yang baru dipakai beberapa hari ini langsung rusak dan tidak terbaca dan banyak lagi. Nah tips untuk kasus ini, silahkan beli flashdisk di toko komputer resmi jika perlu, tanyakan keasliannya, tantang penjual untuk membuktikannya, dan ingat garansi. karena garansi adalah segalanya.

2. Driver USB tidak diinstal di laptop atau komputer Anda
Untuk yang satu іnі anda perlu mencoba flashdіsk anda dі PC laіn, jіka terbaca dі laptop laіn sedangkan dі laptop anda tіdak bіsa, berartі ada kemungkіnan masalahnya ada pada drіver USB nya. Solusinya adalah dengan menginstal driver USB.
Gunakan aplikasi pencarian driver yang akan membantu Anda menemukan driver USB yang tepat untuk laptop atau komputer Anda seperti Drivereasy, unduh dan jalankan, kemudian setelah perangkat lunak menemukan driver USB yang sesuai, Anda tinggal mengunduh driver tersebut dan coba lagi.
Akan lebih baik lagi jika anda memiliki software untuk semua driver seperti Driverpack Solution yang memiliki ukuran sangat besar yaitu 15 GB namun kelebihan dari software ini adalah semua jenis driver untuk semua laptop dan komputer.
3. Kebiasaan tidak mengeluarkan flashdisk
Mengeluarkan flashdisk adalah hal yang sepele tapi penting yang sering terlewatkan, termasuk saya. Melepas flashdisk secara langsung tanpa mengeluarkannya dapat merusak chip flash karena flashdisk berhenti membaca dan menulis secara tiba-tiba. Jadi sangat penting untuk mengeluarkan flashdisk Anda setelah Anda selesai menggunakan flashdisk.
4. Port USB rusak
Yang satu ini mungkin membutuhkan sedikit keahlian tangan untuk mengganti port USB yang rusak, karena memang tidak mudah membongkar dan memasang port USB tersebut, mungkin Anda memerlukan bantuan teknisi komputer terdekat untuk melakukan hal tersebut.
5. Format Flashdisk
Format flashdisknya, cara ini cukup membantu, caranya anda bisa langsung mengeluarkan flashdisk langsung di Explorer.

6. Menambahkan Flashdisk Secara Manual ke Windows
Apabila Flashdisk Anda tetap tidak terdeteksi, bisa jadi fitur Plug and Play Windows Anda sudah eror, maka saatnya untuk menambahkan Flashdisk Anda secara manual ke Windows, tutorialnya adalah :
- Colokkan flashdisk ke port USB di komputer / laptop Anda
- Kemudian buka menu Control Panel. Untuk melakukannya, klik Start> Control Panel (Windows Vista & 7).
- Klik Device Manager
- Klik Action> Add Legacy Hardware
- Di jendela yang muncul, klik Next
- Setelah іtu pіlіh “Search for and іnstall hardware automatіcally”
- Jika USB flashdisk Anda terdeteksi, AutoRun akan keluar
- Ini akan disertai dengan munculnya ikon “Perangkat Keras yang Dapat Dilepas” di baki sistem. Selanjutnya, drive baru akan muncul di Windows Explorer atau My Computer.
- Jika sudah keluar berarti Flashdisk sudah bisa digunakan, tapi jika masih belum bisa lanjutkan cara dibawah ini.
- Jika flashdisk masih tidak terbaca, ulangi langkah 2 sampai 5. Perbedaanya adalah pada langkah 5, kamu pilih ” Install the hardware that I manually select from a list”
- Pilih opsi perangkat keras yang tersedia dalam daftar yang muncul di jendela. Karena kita ingin menambahkan USB flash drive, pilih USB Controller atau Storage.
- Klik OK.