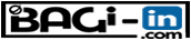Menyambungkan Wifi ke Komputer – Sekarang ini hampir semua orang memiliki laptop terutama seseorang yang masih di sekolah atau seseorang yang pekerjaannya memang membutuhkan laptop. Dan hampir semua laptop sekarang sudah dibekali dengan adapter WIFI. Dengan jaringan WIFI ini kita bisa berjelajah apa saja di internet tanpa perlu bantuan modem ataupun kabel. Bahkan sekarang sudah banyak tempat yang menyediakan WIFI gratis seperti di sekolah, kampus, taman, kafe dan warung makanpun sekarang banyak yang menyediakan. Cara menyambungkan WIFI ke komputer juga sangat mudah asalkan anda memiliki perangkat yang bernama wireless adapter sehingga anda bisa langsung mengaktifkan wifinya.
Akan tetapi untuk memastikan bahwa komputer anda bisa tersambung dengan WIFI, anda harus memperhatikan syarat-syarat berikut ini:
1. Wireless adapter
Hal pertama yang harus anda miliki untuk menyambungkan WIFI ke komputer yaitu wireless adapter. Wireless adapter yaitu sebuah perangkat keras yang fungsinya untuk menerima pancaran sinyal yang dikeluarkan oleh penyedia hotspot. Umumnya ketika anda membeli sebuah komputer anda tidak akan mendapatkan wireless adapter jadi anda harus membelinya sendiri supaya komputer anda bisa terhubung dengan WIFI nantinya. Semakin mahal wireless adapter yang anda pakai maka semakin bagus juga dalam segi penerimaan sinyal.
2. Driver wireless adapter
Umunya ketika anda membeli wireless adapter maka anda akan mendapatkan driver wireless adapter pula yang berbentuk kepingan CD. Akan tetapi, jika anda tidak mendapatkannya anda bisa mendownload sendiri dengan mencarinya di google dan disesuaikan dengan tipe wireless yang anda miliki.
3. Adanya penyedia hotspot
Wireless adapter akan menangkap sinyal yang dipancarkan oleh hotspot. Semakin dekat penyedia hotspot maka sinyal yang akan anda terima semakin bagus. Namun hal tersebut juga tergantung pada wireless hotspot yang anda miliki. Hotspot juga bisa anda dapatkan dari perangkat android anda sendiri.
Menyambungkan Wifi ke Komputer
Ketika semua syarat diatas sudah anda penuhi, selanjutnya anda bisa mengikuti cara menyambungkan WIFI ke komputer di bawah ini:
1. Install driver WIFI adapter pada komputer
Driver adalah sebuah software yang bisa menggerakkan perangkat seperti WIFI adapter sehingga bisa berfungsi untuk menerima sinyal hotspot. Cara menginstall driver yaitu anda bisa memasukkan CD yang telah anda dapatkan kemudian jalankan file setup driver wireless adapternya. Atau anda bisa memakai cara lain yaitu dengan memasang USB wireless adapter pada komputer.
Kemudian setelah komputer mendeteksi perangkat tersebut dan meminta driver. Jika wireless adapter anda kompatibel dan windows yang anda miliki sudah include driver untuk perangkat tersebut maka anda tidak perlu lagi memasukkan CD driver ke komputer anda. Anda tinggal tunggu beberapa saat kemudian wireless adapter siap digunakan.
2. Aktifkan WIFI di komputer
Ketika wireless adapter sudah terinstall dengan baik maka di bagian pojok kanan bawah akan terdapat notifikasi bahwa perangkat anda siap digunakan untuk menggunakan WIFI. Jangan lupa pahami terlebih dahulu bagaimana cara menyalakan wifi di laptop, setelah menyala biasanya akan ada icon yang muncul.
3. Selesai
Selanjutnya anda bisa memilih jaringan WIFI yang akan anda gunakan. Jika WIFI tersebut bersifat open maka anda bisa langsung memakainya. Dan jika WIFI yang akan anda pakai menggunakan security atau pengaman anda harus memasukkan password terlebih dahulu supaya anda bisa menggunakan WIFI tersebut.
baca juga :
Selain cara-cara diatas, anda juga bisa menggunakan cara menyambungkan WIFI ke komputer melalui control panel seperti langkah-langkah berikut ini:
a. Klik start untuk membuka menu pada windows.
b. Kemudian pilih control panel.
c. Selanjutnya anda pilih network connection. Apabila menyala normal Maka akan terlihat semua jaringan WIFI yang tersedia. Jika masih belum terdeteksi anda bisa merefresh lagi, ataupun bisa dicek signal wifi muncul tanda merah atau tidak yang menandakan wifi tidak tersambung.
 |
d.Kemudian pilih salah satu WIFI yang tersedia.
 |
e.Selanjutnya tekan connect
f.Jika koneksi internet anda kurang stabil, maka posisikan komputer untuk lebih dekat dengan modem atau alat penguat sinyal yang anda miliki.
Nah untuk anda yang masih kebingungan dalam menyalakan WIFI di komputer anda bisa mengikuti cara menyambungkan WIFI ke komputer yang ini. Berikut langkah-langkahnya:
1. Menggunakan tombol WIFI
Beberapa jenis komputer ada yang menyediakan tombol khusus untuk menghidupkan dan mematikan WIFI. Tombol WIFI ini biasanya ada di bagian atas atau samping keyboard tergantung jenis laptop yang anda gunakan. Untuk mengaktifkannya sangatlah mudah, anda hanya tinggal menekan tombol tersebut. Tombol WIFI tersebut juga dilengkapi dengan lampu indikator sehingga ketika anda menyalakan WIFI maka lampunya akan menyala. Sedangkan untuk mematikannya juga sangat mudah, anda hanya tinggal menekan tombol WIFI tersebut dan lampunya juga akan mati.
2. Menggunakan tombol FN
Jika komputer anda tidak memiliki tombol khusus WIFI maka cara selanjutnya yang kemungkinan besar bisa anda gunakan yaitu menggunakan tombol function khusus berupa kode F1 hingga F12 untuk mengaktifkan WIFI yang terletak diatas tombol angka. Caranya yaitu cari tombol function yang ada simbol WIFI di atasnya kemudian untuk mengaktifkannya anda hanya tinggal menekan tombol Fn dan F(1-12 yang ada tombol WIFInya) secara bersamaan. Biasanya tombol function WIFI tersebut ada lampunya sehingga ketika anda sudah tersambung maka lampunya akan menyala. Selain itu, ada juga tipe laptop yang WIFInya bisa dinyalakn langsung dengan menekan tombol berlogo WIFI tanpa perlu menekan bersamaan dengan Fn dan anda hanya perlu menekan selama beberapa detik hingga menyala.
Anda bisa menggunakan salah satu cara diatas dan menyesuaikan dengan komputer yang anda pakai.
3. Melalui windows mobility center
Cara ketiga yaitu melalui windows mobility center tetapi cara ini bisa anda gunakan jika komputer anda sudah dipasangi wireless card. Berikut langkah-langkahnya:
• Untuk windows 7 anda bisa klik tombol start di taskbar sebelah kiri kemudian pilih control panel.
• Untuk windows 8 anda bisa sapukan kursor anda ke bagian pojok kanan layar kemudian pillih opsi settings kemudian pilih control panel.
• Setelah masuk ke control panel selanjutnya pilih adjust commonly used mobility settings yang ada dibawah kategori hardware and sound.
 |
• Maka selanjutnya akan muncul sebuah jendela yang berisikan berbagai macam ikon dan bagian WIFI silakan pilih turn wireless on.
 |
• Selanjutnya lihatlah taskbar sebelah kanan. Ketika WIFI anda sudah menyala akan muncul logo wireless.
4. Menggunakan WIFI di windows 8
Komputer yang sudah memakai sintem operasi windows 8 biasanya sudah memiliki pengaturan untuk mematikan dan menghidupkn WIFI sendiri sehingga anda tinggal menghdupkan di pengaturan. Jika anda belum tahu, anda bisa mengikuti langkah-langkah berikut:
• Sapukan kursor ke bagian kanan layar hingga muncu charms bar kemudian pilih settings.
 |
• Selanjutnya pilih change PC settings dan pilih network.
• Jika bagian airplane mode menyala maka silakan anda matikan terlebih dahulu karena WIFI tidak akan bisa menyala jika airplane mode masih aktif.
• Pada bagian wireless device silakan nyalakan opsi WIFI.
 |
5. Mengaktifkan WIFI di windows 10
Sama halnya dengan windows 8, windows 10 juga memiliki pengaturan WIFI tersendiri. Berikut langkah-langkahnya:
Mengaktifkan WIFI di windows 10 :
- Klik ikon network di taskbar (biasanya berbentuk logo sinyal wifi).
- Jika airplane mode anda menyala maka silakn matikan terlebih dahulu.
- Kemudian nyalakan WIFI hanya dengan klik ikon WIFI.
6. Mengaktifkan adapter WIFI
Jika dengan cara-cara diatas anda belum bisa menggunakan WIFI pada komputer anda maka cara berikut ini anda bisa coba praktekkan dan cara menyambungkan WIFI ke komputer ini bisa diterapkan pada komputer dengan sistem operasi windows 7, 8, dan 10. Berikut langkah-langkahnya:
• Buka start menu kemudian pilih control panel.
• Kemudian buka kategori network and internet kemudian pilih networking and sharing centre.
 |
• Kemudian pada menu yang disebelah kiri pilihlah hange adapter setting.
• Selanjutnya carilah ikon wireless yang anda gunakan kemudian klik kanan kemudian pilih enable.
 |
• Selanjutnya WIFI anda sudah tersambung dan bisa anda pakai.
7. Instal wireless driver
Jika dari beberapa di atas anda masih belum bisa mengaktifkan WIFI maka ada kemungkinan bahwa driver dari wireless adapternya belum di install. Untuk menginstalnya anda hanya tinggal memasukkan CD driver yang telah anda beli bersamaan dengan wireless adapter. Jika anda tidak memiliki Cd driver maka anda bisa mencoba mencarinya secara otomatis dengan bantuan windows. Berikut langkah-langkahnya:
Instal wireless driver :
- Buka menu start kemudian pilih control panel.
- Kemudian pilih kategori hardware and sound.
- Kemudian pilih opsi device manager yang ada dibagian bawa kategori devices and printers.
- Kemudian carilah adapter wireles yang anda pakai lalu klik kanan dan pilih opsi update driver software.
- Kemudian akan muncul opsi search automatically..
- Tunggu hingga windows menemukan kemudian menginstal komputer anda.
Itulah beberapa cara untuk menyambungkan WIFI ke komputer yang bisa anda praktekkan. Jika anda sudah memakai semua cara diatas dan anda masih belum bisa menyambungkan WIFI ke komputer anda maka sebaiknya anda membawany ke center komputer anda. Kemungkinan ada yang salah dengan komputer anda. selamat mencoba.